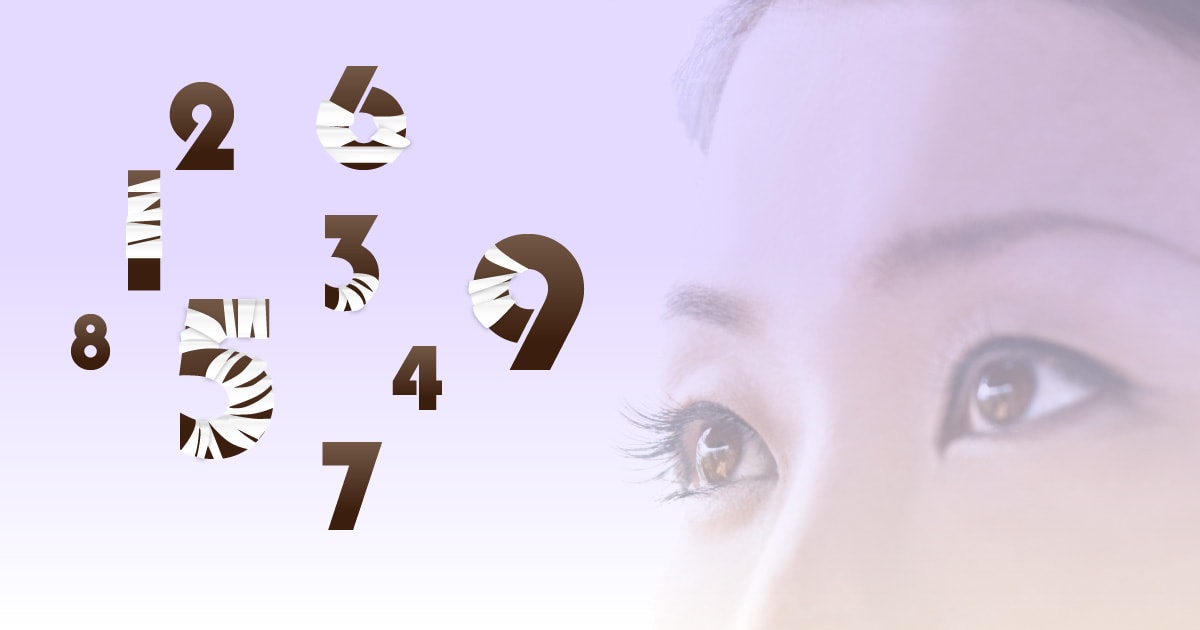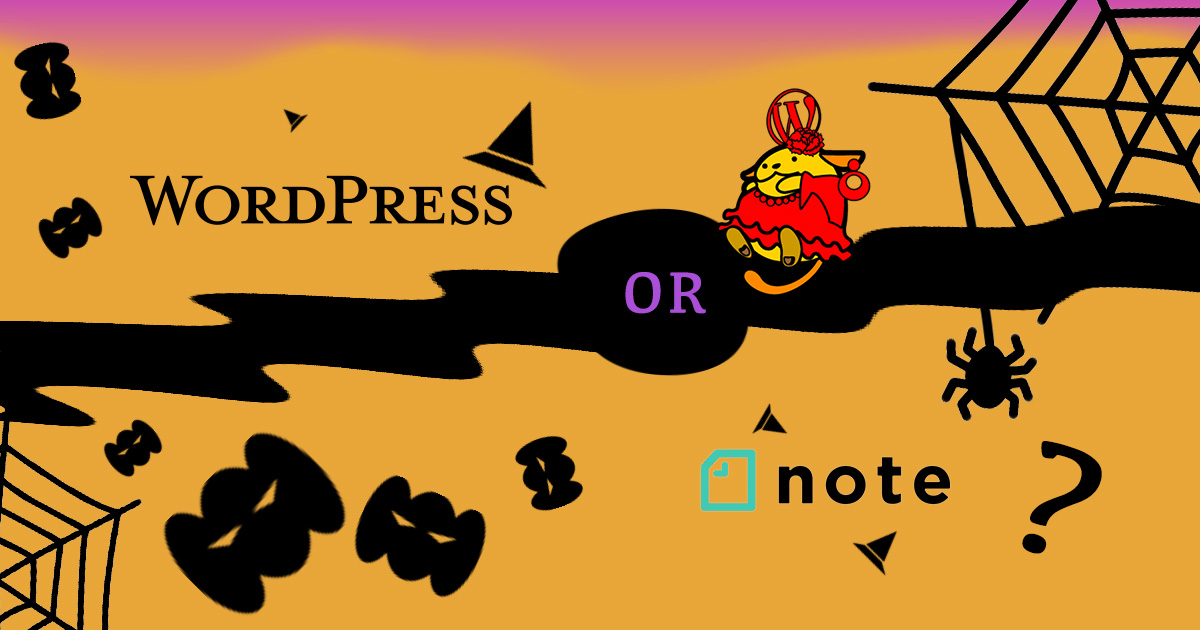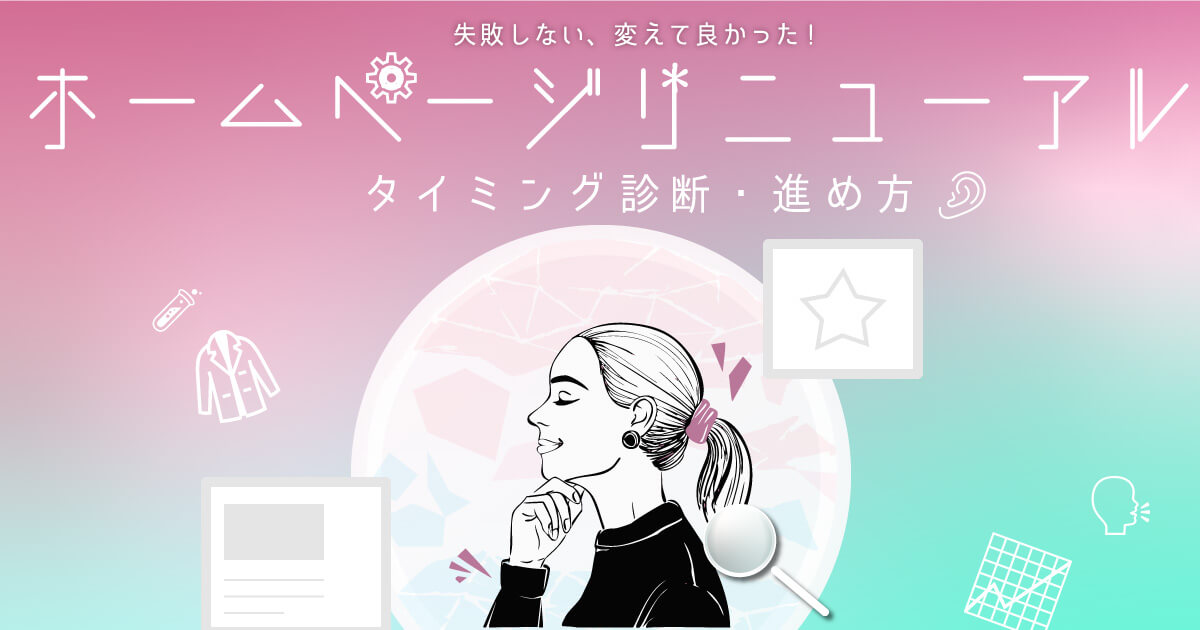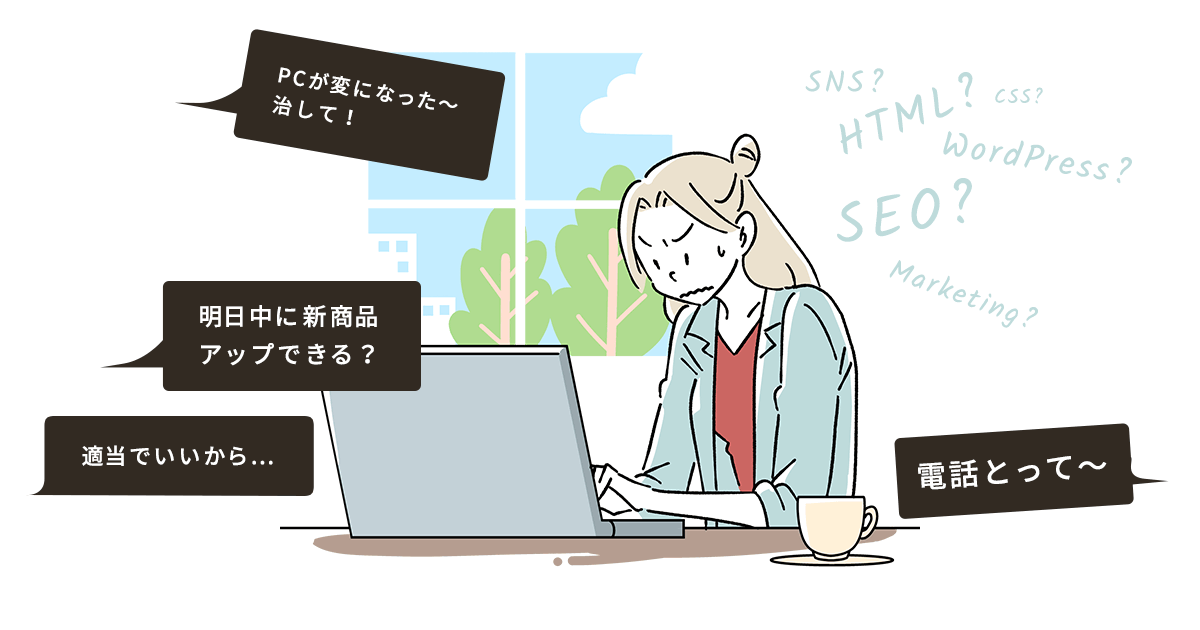ワードプレス(WordPress)の特徴とは?引っ越すメリット・デメリットって…?
「WPでブログサイトは作り方もメンテナンスも難しい」って口コミ多いなぁ…
パソコン苦手で、使いこなす自信がない!」
「Web制作業者は激推しだけど、費用が高いからボッタクリかも。
…WordPressでブログを作るにしろ、ぶっちゃけ自分で簡単に開設できそうw」
ツール選定で延々と悩まずビジネスの相棒として始めたい、おすすめのブログ作成ソフトです。
ワードプレスの始め方、かかるお金までサクッとわかりやすく、一からご説明。データなども2024年最新情報に更新。
*イラストはワードプレス公式キャラ「わぷー」。
CMS選定 → 「超ホンネ」で解説。
始め方 → まず何をすればいいか、駆け足解説。
高額なブログの作り方サポートや有料記事の購入は、本記事を一度読んだあとでも、遅くはないです。
WordPress超初心者やブログ初めてな人ほど、要らない有料支援を見極める知識を。
「自分の必要な解説だけつまみ食い」も○。
- まずは、WordPress導入検討だけしたい→前半メインに
- 自力で始めるor基礎知識→後半
ブログ開設の作業イメージがわかない方も、「難しそう」って方も認識をアップデートしませんか?
- 大人気のワードプレス(WordPress)とは何か?わかりやすく1分で解説
- ワードプレスの仕組みについてザックリ。概要とできること
- ワードプレス化メリット9選 ブログサイトの作り方も編集も、自分で簡単に
- ワードプレスでカスタマイズは初心者に難しい?高機能テーマで簡単
- ワードプレスで広告なしのブログ作成・利用料金は無料?有料?
- WordPressを始める正直なデメリットまとめ
- 公式サイト、どっち使うべき?WordPress.comとは。WordPress.orgとの違い
- ワードプレスで作成するホームページ構築/ブログの始め方手順
- 初めてのワードプレス 設置後の初期設定で最初にすることは?
- ワードプレスでホームページを作るにはどうしたら?活用を学ぶ初心者おすすめ本
- ワードプレスでポータルサイトなど「●●サイト」の作り方や活用
- ワードプレスでWebサイト作成・ブログ立ち上げはやり方も魅力も初心者歓迎。
- お金をかけず、今すぐワードプレスでブログ運営を始めたい。
大人気のワードプレス(WordPress)とは何か?わかりやすく1分で解説
ワードプレスとは無料のブログ編集ソフトの1種。
なお高機能ホームページ作成・管理ソフトをCMSとも言います。CMSとは「contents・management・system」という意味の略称。
わからないワードプレスの設定方法について調べる時にも捗るので、基本用語は知っておきたいです。
2022年最新データも、堂々CMSシェア国内で1位
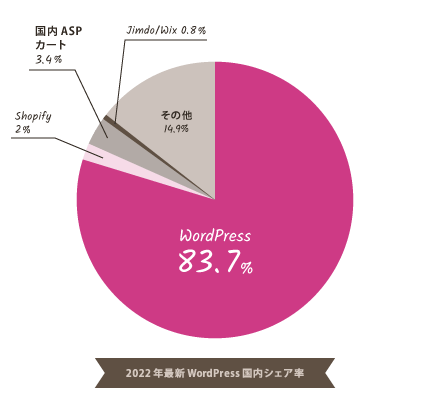
ホームページ作成ソフトのうち、国内CMSの導入シェアはワードプレスがNo.1の83.7%と圧倒的な人気。
ブログやWord感覚でホームページ作成・編集ができ、ワードプレスサイトの作り方は簡単!設置だけなら高いスキルも不要。
ほぼ解説もいらないほど有名すぎる無料ツールで、幅広い業種の企業で導入されています。
「あのホワイトハウスも使用しているブログシステムで、安全性が高い」という話も有名です。
ワードプレスは「ほぼ運用」なら必要な知識は少ない
ふだんのブログ投稿に必要なワードプレス知識は、さらに簡単な作業だけでOK。
ワードプレスはポータルサイト、企業サイトなど、どの規模の事業にも運用効率や集客力に優れます。
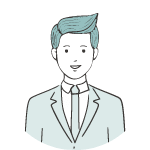
「素人には難しい理由を色々説明され、ワードプレスとは別のツールを勧められました。」
「操作方法なんて、簡単です。」
業者が脅すのは【ポジショントーク】かと。
ワードプレスブログ作成に必要なものと最低スキル
ワードプレスブログ始めたいけど、何から始めるといい?
ワードプレス開設手順を進める準備に、ブログ作成に必要なものを確認します。といっても、一言で言うと
で十分。
スマホは書いたブログのスマホ表示確認にも便利です。
ワードプレスの仕組みについてザックリ。概要とできること
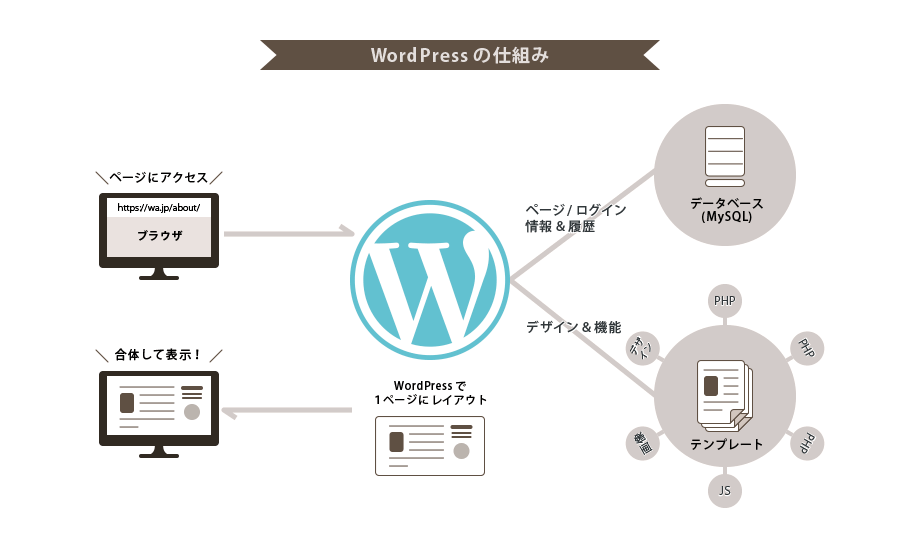
ワードプレスなら仕組みがよくわからないままでも、ブログ編集など表面的な操作はできるはずです。ただ最新バージョン更新など、運用はやや難しいかも。
そこで、軽く概要をまとめました。
本項は、作業で疑問・不安なとき読むと良いかもしれません。
WordPressはプログラミング(PHP)とデータベースで動く仕組みです。
HTMLなども書かれた一連のワードプレスファイル群をプログラミング(PHP)の指令でつなぎ、オンライン上(データベース)でホームページに合体させ、機能とデザインつきで表示してくれます。
ワードプレスソフト本体に何が保存されているか
データベースって何ができる?
ワードプレスのデータベースとは投稿、IDなどの日時や内容の倉庫のようなもの。
といった時系列含んだデータが格納されているイメージです。
ワードプレスでできること・メジャー機能一覧
ワードプレスはとても拡張性が高く、自作で豊富な機能もどんどん増やせます。
(プログラミングスキルある人も、ない人もレベルに合わせた活用に対応!)
人気の機能や基本機能を一部ご説明。
人気の発展的な機能例
ワードプレスのすごい利点 サイト内ブログが作れる高機能さ
- 初期状態でかなり高機能で豊富なツールがすぐ使え、
- 「お問い合わせフォーム」「オプション機能」「ブログ」「Webサイト」機能が、1ホームページに集約
- 爆速テーマや自分で改善もできページスピードの対策可
できるのがワードプレスならではの高い機能性。
ホームページでやりたいことがほぼオールインワンで作れ、サイト体験も成約率アップも期待大、では。
ワードプレス化メリット9選 ブログサイトの作り方も編集も、自分で簡単に
ワードプレス化は、作り方も手軽で評判も高いのがいいところ。ワードプレスブログを選ぶメリットを挙げます。
1.HTMLやPHPプログラミングの自作知識なしでブログを作ることも可能
ホームページをWordPressで作成する最大の利点は、編集の簡単さと機能性。
手作りホームページにはない機能が満載で、限度はありますが、ちょっとWebデザイナー気分に。
自分でデザインできない人も、テーマをポチッと設定するだけでおしゃれなブログ作成ができるんです。
HTML・CSS・PHP知識がゼッタイ必要ではないから便利……。
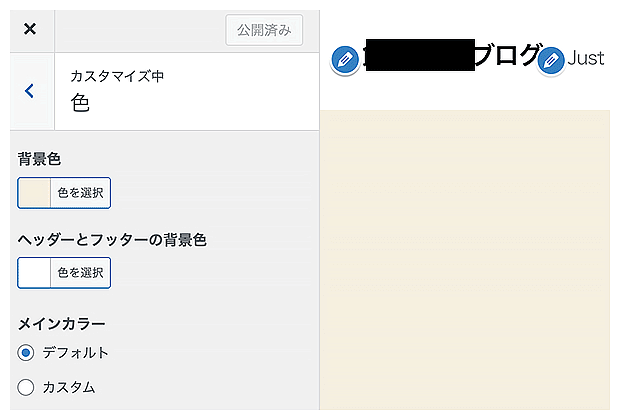
▲ ホームページデザインも管理画面で作れる。
多くの項目が、エディタだけでコードに触らず好みの色や背景に変えられ、制約ほぼ0。

ワードプレスの記事作成画面。
ごくシンプルな操作。「WordPressどころか、Webやブログ更新も初めて…」というIT音痴でも、作り方はさほど難しくないです。
簡単に使用できます。
既製テーマ以外のデザイン・機能をプロ並みにカスタマイズするには、やや難しい知識は必要ですが。
- 1.WordPress管理画面の左側メニューから「新規追加」を選ぶ。
- 2.記事タイトルと本文を書いて「公開」ボタンを押す。以上!
2.HTMLホームページを一から作るより超効率的なデザイン作成
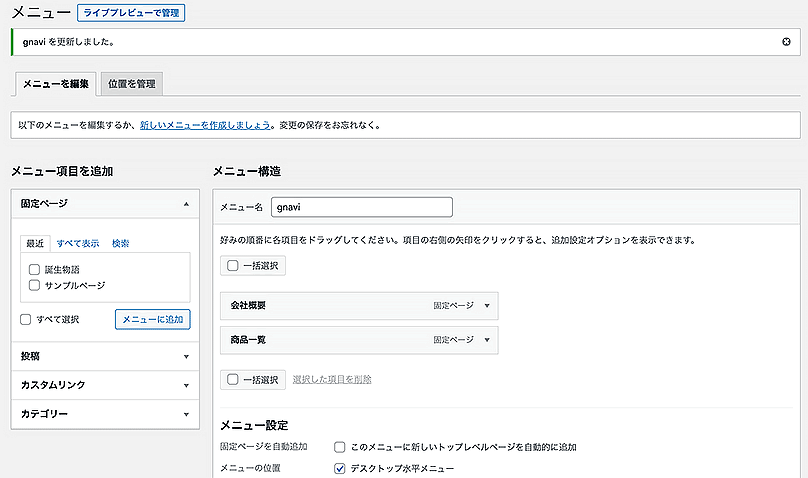
HTML手打ちホームページも、CSSだけなら編集機能はあります。
ただ、多くの人が使いこなせず、
「古いホームページビルダーで、ヘッダーやメニューを手動変更していた。」
のでは?と。それは超非効率で、デザインもばらけ、コードも複雑になっちゃうんです。
ホームページ作成時間もミスも軽減。
ワードプレスなら、基本的にテンプレートだけでも良いデザインが標準搭載!!
ヘッダーなどメニュー項目も一括デザインで効率よく管理できます。
テーマ選び次第では、見たままの簡単なカスタマイズ画面でレイアウトやデザイン変更機能も。
共通エリアはブロックのように管理OK。
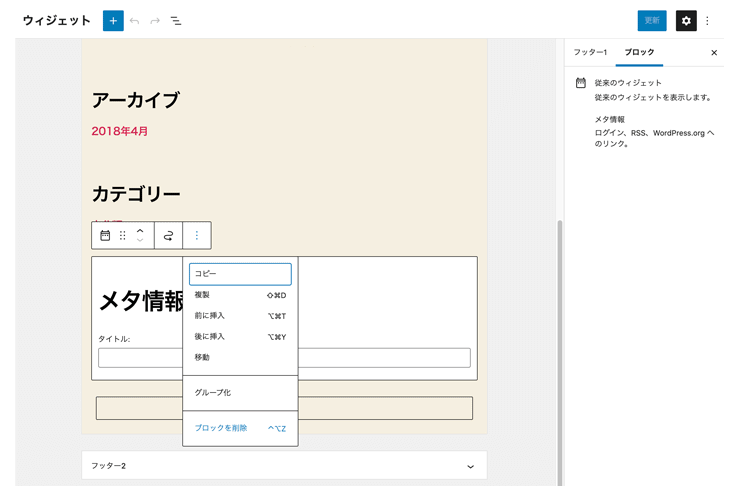
ミニパーツのデザインもこんなに簡単。「ブロックエディタ」と言って、実際のウェブページ感覚でレイアウト操作できる機能の画面例です。
近年は、素人のブログ編集に便利な機能拡張がさかん。
つまり、ノンWeb制作者の最も簡単なワードプレスの使い方は、デザインは下手にいじらず、コンテンツ作成に集中するスタイル。
「素人は余計なことせんで良い」って意味。
ホームページ作成依頼しても、社内で編集できる
「WordPressはわずかなエリアしか編集できないので、社内運用が難しい」ことは少ないかと。
崩れやすい部分や使い回す所をパーツ化するため、プログラミングで新機能として作る場合はあります。
依頼先が真っ当なら、かえって便利なカスタマイズになるはず。
もちろん、希望や不安は依頼時にぜひ、お伝えください。
3.スマホや外出先からでも編集できる
好きな時に自分で更新すれば、コストダウンや新鮮な情報発信になるメリットが。
ホームページビルダーなどインストール系ホームページ制作ソフトと違い、ネット環境さえあればログインして外出時にもサッと執筆できます。
また、一応はスマホからも編集可能。
長文書くのは大変そうです💦
ブログの下書きや記事設計など出先で思いついたことを保存する、みたいな軽作業には便利かも?
まぁ、ムリにスマホで編集せずとも、ノートパソコンで出先から使えますけどね。
4.ホームページや投稿が勝手に削除されない
無料ブログは、プラットフォーム側にスパムや違反認定されたアカウントが消されるリスクも。
ホームページ制作ツールの規定に振り回されず、安定したブログ運営が叶います。
5.利用者数最多、セキュリティも安心
圧倒的にユーザ数が多く、使用方法からトラブル・セキュリティ対応まで情報量も豊富なのが、ワードプレス最大の特徴。
初歩から勉強できる書籍も多数出ており、勉強会やイベントも各地で行われています。
ワードプレスは有名ゆえ狙われるものの、セキュリティ対策してくださる人数も多いという仕組み。
6.ワードプレス利用者/検討者の口コミは高評価
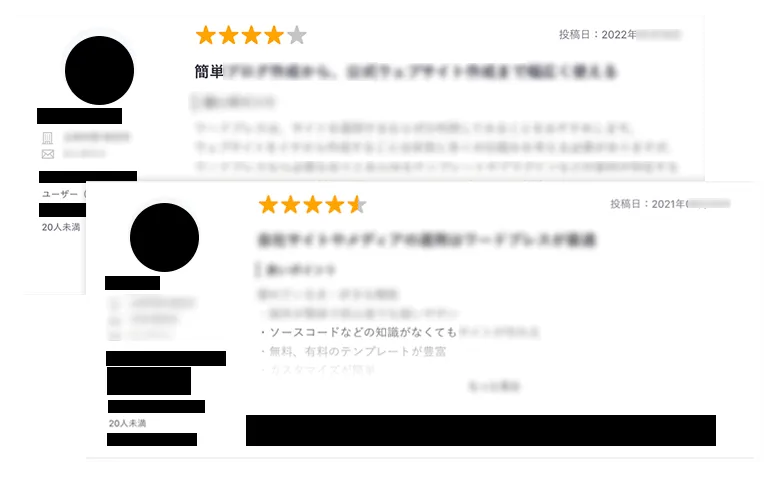
ビジネスブログを立ち上げるなら、ワードプレスおすすめの口コミがたくさん。
確かに遊び目的には合いませんが、ホームページは購買行動の「最後の扉」です。
無料ブログはイメージダウンにも。
有料テーマ(1万円ほど)を購入しましたがすぐ元取れます。最初の設定はめんどいですが楽しかったですよ!— えりぃ (@teacher_erii) July 24, 2020
「ワードプレスでサイト開設」は必要ですが、アクセスを増やすには記事が必要。
独自ドメインサイトにすれば、検索とSNSの両方からアクセスが見込めるのも利点!
7.サイトのデータバックアップできる安全性
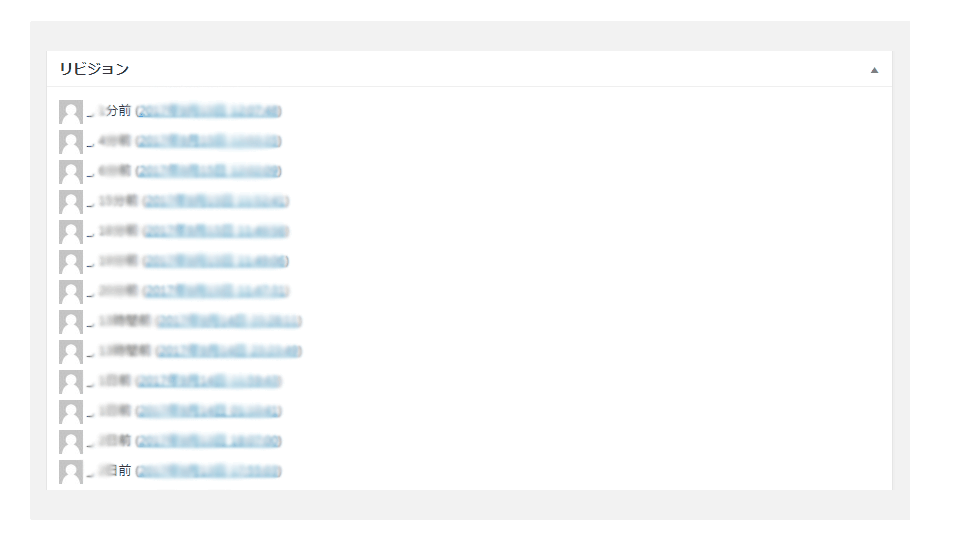
初期状態でもバックアップが取れる仕組みがあり、色々と便利なオプションツール(プラグイン)も出ています。
頑張って書いたブログ、万一のために保存したいですよね?
バックアップが取れない無料ホームページツールは多いです。
Dreamweaverやホームページビルダーでは、「2017/8/11の16:00に書いた記事」「18:00の記事」などバージョン別に保存するには、人力のファイル保存頼み。
なので、「うっかり上書き……戻したいのはどのファイルかわかりにくい!!」危険性も。
ワードプレスなら、ブログ変更歴の自動バックアップ機能が。1記事内なら、数分前の内容にだって戻せます。
(サイト全体バックアップは画像と別の方法ですが、詳細は割愛。)
プラグインか手動で全体バックアップ機能も。
さらに、バックアップ用プラグインか、手動で適切なバックアップ方法を取れば、WordPressブログ全体もバックアップ可能。
ワードプレス同士の引越しが、とっても便利な仕組みです。
8.WordPressはSEOも強い。詳しくできるのが特徴的
ワードプレスでは、テンプレートを問わずURL・titleタグ・descriptionという検索エンジン対策で基礎部分が編集可能。
さらに、プラグインで細かい設定もでき、無料ブログとは桁違いなSEOの強い味方。
独自ドメインOKなので、コンテンツの資産化に最適なソフトです。
無料ホームページ編集ソフトはSEO対策でできる項目が少なく、独自ドメインが使えなかったり、集客力には疑問が。
| SEO機能 | ワードプレス | アメブロ |
|---|---|---|
| 独自ドメイン | ✔︎ | × |
| Titleタグ | ✔︎ | ✔︎ |
| 見出し1 | ✔︎ | △(Titleタグと同じ) |
| discriptionタグ | ✔︎(本文と別で書ける) | △(自動抜粋) |
| HTMLタグ利用 | ✔︎(エディタorプラグイン) | △(HTMLモード手打ち) |
| 外部CSSによるデザイン管理 | ✔︎ | △(CSS用テーマのみ可) |
| 表示の早さ | ✔︎(要・適切な制作) | × (消極対応のみ) |
| 文字数チェック | ✔︎ | × |
| 記事/SEOチェック (SEOが全自動になる ツールは0) | △ | × |
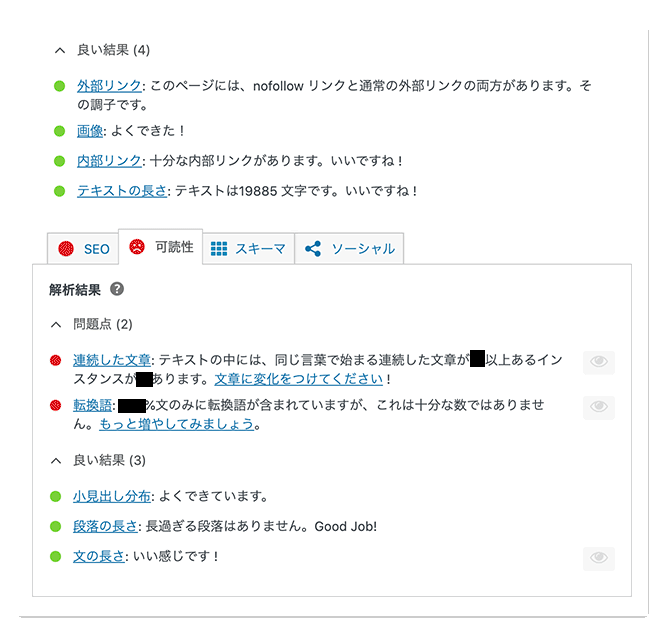
怪しいテンプレート・WordPress制作者を使うと「パフォーマンス(ウェブサイト表示スピード)は落ち、SEO設定が貧弱」な可能性もあります。
ただ、有名/人気テーマを選び「余計なこと」をやらなければ、大失敗はしないハズ。
【注意】テンプレートや機能で叶うSEO要素はわずか
SEO対策はワードプレステーマだけでは完成させられません!
- 自サイトにいれるコンテンツのコード
(*カスタマイズや見出しの適度な利用など、HTMLパーツ) - Titleや文章などのSEO要素に記述するフレーズ
- ブログ開設後のウェブ運営
次第で成果が異なります。
9.ホームページもブログも併用した立ち上げ方ができる
ワードプレスはホームページ型のサイトもブログサイトも併設する立ち上げ方が叶う、優秀ソフト。
ブログつきホームページ、ポータルサイト、ブログだけのサイト、と用途や事業に合わせて自由に作成可能です。
検索機能、予約投稿、共通デザイン管理機能、など便利な基本機能も。
ワードプレスでカスタマイズは初心者に難しい?高機能テーマで簡単
「ワードプレスのカスタマイズは難しい」心配はほぼ不要。
ワードプレスでホームページを立ち上げると、サイドバーやフッター含めサイト内の広告やリンクは、基本的に自社でコントロールOK。
勝手な広告表示のないノンストレスなブログ作成が可能です!
ワードプレスはシステムがカスタマイズできるよう無料でコードが公開され、世界中の人が便利な機能やテンプレートを開発しています。
みんなで1つのソフトを日々、改良するイメージ。
専門用語で言う「オープンソース」という仕組みです。
デザインも特に制限なく、超初心者でもオリジナルホームページのカスタマイズが楽々できます。
選べるテンプレートデザイン。ポチッと、即、キレイ。
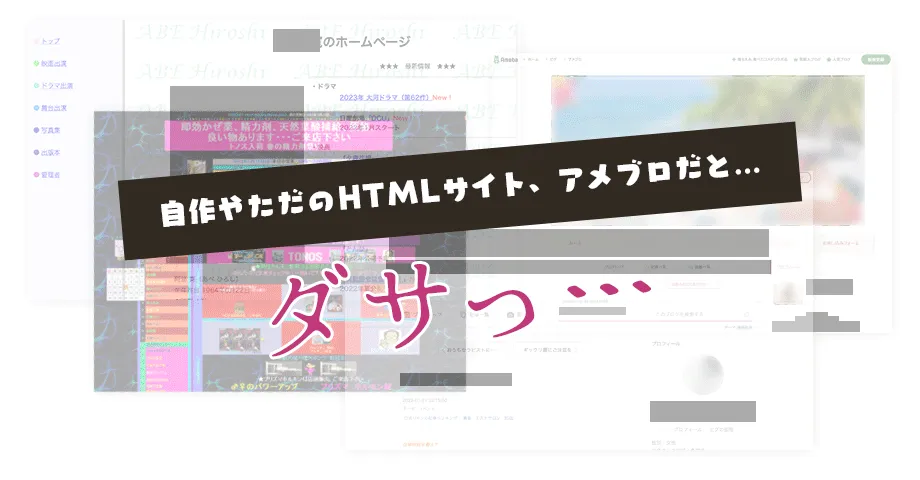
テンプレートサンプル
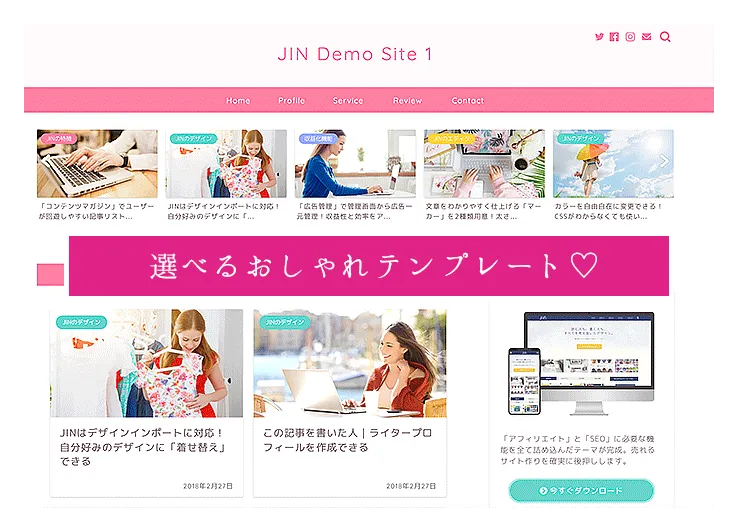
ワードプレスはデザインテンプレートも豊富(無料~有料まで)。
まずはテンプレート(テーマ)だけでも、十分スマートなホームページを作成できます。
設定知識は少し必要ですが、わからなければ、ホームページ制作会社で設置やカスタマイズ可能。ホームページ立ち上げだけやってもらうのは、いい選択です。
プロデザイン&執筆依頼のサンプル

しかも、ワードプレス制作のプロに依頼すれば、テンプレートだけではできないデザインや機能も実現可能。
ただ、「費用が安いから」と設置に毛が生えただけの立ち上げサービスなら、自作でいいような…。
(自力とプロ・強みの違いはあります。過信も業者の値踏みもご慎重に。)
無料ホームページ作成メインの業者は、ワードプレス構築は不可または、カスタマイズが弱い恐れも。
とは言え内製にこだわりすぎれば、デザインもコンテンツも伸ばせないリスクもございます。
ワードプレスの過度なカスタマイズは、初心者が最初にやることではないですね。
ワードプレスで制作されたホームページ・個人ブログ例
他にもステキなワードプレスカスタマイズ事例やオリジナルホームページを載せておきます。
グラフィカルな作例で一目瞭然ですが、「いかにもテーマまんま」サイトとデザインや機能が「本気」なWordPress製ウェブサイトでは大違い。
ですが、テンプレートに頼らなくてもダメなWordPressサイトはダメで、逆もまた…。
自分で考えてブログ運用いただくと、当方の意向が伝わるかもしれません。

産婦人科クリニック:プロオリジナルデザインHP
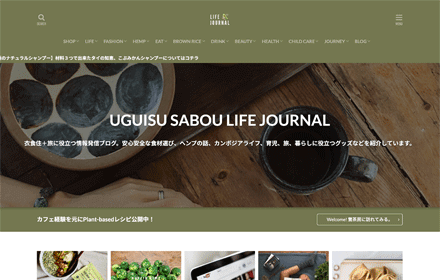
Lifejournal/鶯茶房:玄米生産者の食ブログ
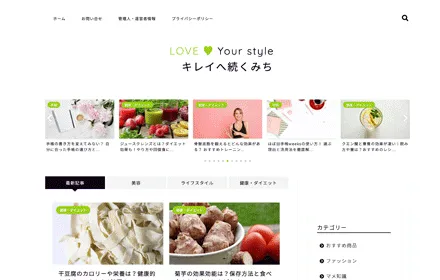
キレイへ続く道:健康系個人ブログ
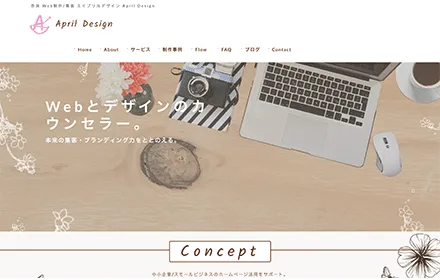
当サイト。オリジナル。
ブログ作業別難易度 比較表
ワードプレスで何が難しくて何が簡単か、下表にまとめてみました。
| サーバ契約、ワードプレスインストール
簡単 |
サーバとドメインを契約し、ワードプレス・テーマ・プラグインそれぞれインストールするまでの基本準備。
やり方は多くのブログで学べて難しくはないものの、まずここでつまづく人も一定数おられます。 |
|---|---|
| テーマ公式範囲のカスタマイズと使用 簡単 |
使用テーマで、吹き出しや囲み枠の色、パーツの順序などを簡単に挿入/変更できる機能だけを使う限り、「易」。 |
| カテゴリ、プラグイン設定 易 |
カテゴリの追加/変更・プラグインの詳細設定。 |
| 投稿 簡単 |
記事を投稿するのは難しくない。 |
| HTML/CSS/スクリプト追加 中〜難しい |
色変更/見出しのみなど部分的にオリジナルデザインを既存テーマに加える。
(軽い編集のできるテーマは多い。)web知識が必要。 |
| テーマ公式機能外のカスタマイズ 中〜難しい |
既製テーマ使用によるほぼフルデザイン。プロ向き。 |
| オリジナルプラグイン/テーマで制作 難しい |
完全ゼロから開設か、ほぼ1からのホームページ作成。プロ向き。 |
| ライティング・SEO 難しい |
ビジネスに貢献するコンテンツ制作やSEO。ソフト無関係に重要で、難易度の高いスキルです。 |
当方も「ほぼブランク」なテーマからの作成も可能。プラグイン作成は非対応。
ワードプレスで広告なしのブログ作成・利用料金は無料?有料?
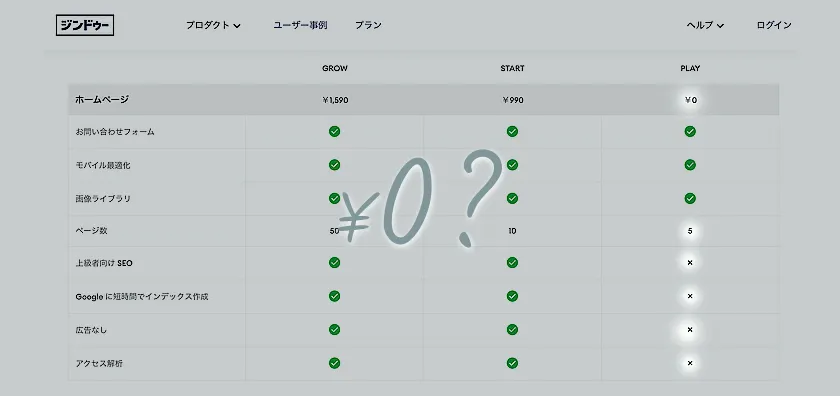
ワードプレスもアフィリエイトやビジネスパートナーの広告を貼ったり、好きな収益化システムを導入できます。
商用ホームページにぴったり。
ワードプレスは無料でどこまで機能ついてる?
ワードプレスなら、無料テーマでもじゃまな強制広告なし!
好きな広告が自分で貼れ、ホームページの収益性コントロールが自由です。
ワードプレスは無料で開設までできますが、運営場所を有料で借りる必要はあります。
でも、高いんじゃ?→自作なら、費用は維持費のみ✨
立ち上げ費用はワードプレス本体のシステムは無料、住所とお家(サーバとドメイン)は有料で、利用料金がかかります。
SEO対策やブランディング等も考えると、基本的に独自ドメインをご契約ください。
ホームページ制作依頼すると料金は、下記イメージ。ですが自力なら、ワードプレス作成費用はサーバ代・ドメイン代のみ。
ワードプレスをやるべき企業の特徴
ワードプレスを始めたほうがいい用途は、
企業や個人事業主です。
ワードプレスが必要ない用途の例
もちろん、ゆるい使用目的でやるならワードプレスなんか必要ないです。他にも
- ランディングページの短期公開だけ、便利な機能も不要→HTMLサイトで十分かも
- はてなブログ、note、notionなどドキュメント機能で事足りそう→目的にあった代替サービスが楽で便利。
- 更新は全くやりたくない、安く作成すれば…→ホームページ作成なさる意味をご確認。
と、ヒアリングで理想の状態を考え、ご提案いたします。
WordPressを始める正直なデメリットまとめ
さてもちろん、WordPressの問題点やリスクもフェアにご説明します。
わかりやすく言うと「コストがかかるのか?」について考察。
1.独自性の高いサイトを自由にデザイン制作するのは、初心者は難しい!
ワードプレスで自分でできない機能追加や自由にデザインするには、ホームページ制作会社やフリーランスwebデザイナー/エンジニアへの依頼が必要です。
また、ライティングや撮影、ブランディングはワードプレス自体ではできません。集客力のないホームページでも、ビジネスへの悪影響が見えづらいと軽視されがち。
問題のない企業様を病気呼ばわりすることはないものの、改善できるサイトが多いのも実情です。つまり、自分や社内では課題が見えていない可能性も。
よって、ワードプレスを気軽に始めたい時にかかる依頼料金は高い印象かもしれません。メリットを考えれば、お得ですが…
「すべてのカスタマイズにプログラミング(HTML・PHPなど)が必要」はガセ
WordPressはプラグインやテーマ選びいかんで、主なやりたい機能がノンプログラミングでつけられます。
簡単なワードプレス カスタマイズも抵抗ある人には、難しいかもしれませんが。
依頼 or まずは一人でやってみるかは。制作不安度、依頼のインパクト/効果で選んでください。
2.アップデート・システムメンテナンスが必要
ワードプレス本体やオプション(プラグインやテーマ)にセキュリティや機能の改良が頻繁にアップデートされています。
基本的には、常に最新バージョンにアップデートする必要が。
でもバージョンアップ作業は、慣れたら簡単です。
別HPソフトだといくらアップデートは「お任せ」でも、システムがトラブルになると、導入企業すべてが影響を受けるという意味。
さらに、長年不便でも利用料金は一緒、機能改善を耐えて待つ羽目になるリスクも。
ワードプレスは軽い問題ならすぐ対処できたり、Webサイト作成した業者にサポート依頼すればコミュニケーションも早いですよね。
「ワードプレス+エラー内容」などと検索すればトラブル対処法を簡単に調べられますし。
やはりツールの違いだけで比較は難しいかと。
3.ワードプレスでネットショップ制作できるけど微妙
一応、ネットショップ構築機能のワードプレスプラグインもあり、ECサイト制作も可能。
ただ、ネットショップ専用システムのご契約がはるかに安全で、販促機能も秀逸です。
何でもワードプレスを推す業者は、ECやセキュリティリテラシーが低いのかも…。
通販サイト構築は、ショッピングカート選定のできる事業者がおすすめ。ワードプレスと違った知識も必要なためです。
*当方も、システム選定から承っています。
4.開発やトラブルはスキルやコストがかさむ
普段のブログ更新は簡単でも、いざバックアップ、プラグインでできない機能追加、セキュリティトラブル対応など発展的な使い方には、やはり一定スキルが必要です。
自分で学ぶか、費用をかけて解決するかの選択が迫られるデメリットも。
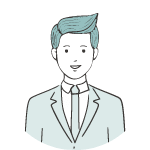
初めてのブログ。まずはリスクや料金を抑えるべき?やはり最初からワードプレス?
サイト構築に時間使うより、書きなれ優先で、note等から始める方法もございます。
5.SEO対策・マーケティングは手動
ワードプレスは自動販売機でなく、あくまで道具。
SEOと顧客満足度を上げるには、ホームページコンテンツを充実させなければいけません。
「運用は自力」と言っても、他のホームページソフトでも同じ。SEO対策をシステムだけのせいにするなんて、とんだミスリード。
ワードプレスの特徴的なSEO便利機能も豊富なのに、他のツールでいいのか、よく見極めてください。
逆に、ホームページ制作後は放置orSEO無視するなら、ワードプレスは必要じゃない「かも」…。
6.ブログ自作方法やメンテのサポートないって危険?
「ワードプレスは自己解決のサポートなしが基本か。嫌だなぁ」
ホームページ運用料金をなるべく無料で作るには当然、学ぶコストがかかります。
でも…よくわからないソフトや月額制ホームページ制作だと、別のリスクが。
「解約するとホームページは消され、ワードプレスへの移行もできない。コンテンツを捨てる羽目に。」
「サポートはすぐ繋がるけど、そもそも機能が不満」なんて事態に。
結局、初歩のホームページ運用知識は自衛にもなるので、学ぶべきです。またも「ツール」無関係な話。
自力で学ぶのか、当面は外部サポート契約など、どこまで社内でやるか、具体的なワードプレス運用体制を明確にすることが重要。
永久的な有料サポートは費用が負担なら、習得したい範囲をレクチャーいただけるようなサポート業者を探してください。
7.サーバとドメイン利用料金がかかる
超高性能なサーバが不要なら、ワードプレスの使えるサーバにかかる料金は手の届く価格。
千円程度の料金が高く見えてきたら、ワードプレスの活用に失敗している、とも考えられます。
契約・設定も自分で用意しますが、人気サーバは登録からワードプレスインストールまで、簡単になってきています。
挫折者も多いものの、「何も作業できない」層は徐々に減っていくのでは。
8.始めるだけで何かやった気がする
ワードプレスで語られない、巨大な罠の1つ…
ブログ初心者ほど、ワードプレス開設を「目標」と錯覚するので…。
また、理ブログデザインに凝りすぎる人も。
ブログ開設は初歩のタスクです。
ホームページ作成の達成感は程々に、本来の用途を始めませんか?
特定ツールをすすめめる業者が「お城」作りが簡単に…!などキラキラ感を強調するものの、プロにとってホームページ作成は施策のほんの一部。
作ることや思い通りにできる利点だけが、さも重要なように感じさせられたら、広告誘導に乗ってしまった事を意味します。
9.ウェブサイトデザインまで自力でできた。と感じる
「私天才かな…?もうウェブデザイン業務も受けられそう」
テーマとビジュアルエディターで誰でもホームページが作れるので、無理もない感想です。
ただ、その「デザイン」は…ほとんど「美しいワードプレステーマのおかげ」な可能性が。
ワードプレス知識もビジネススキルも、記事で語りきれないほどたくさんのレベルや解決策があります。
わずかな期間、しかもツール設定方法を学ぶだけなら、「まだ<初級者>」。
公式サイト、どっち使うべき?WordPress.comとは。WordPress.orgとの違い
*レンタルサーバー公式の「ワードプレスお手軽インストール機能」を使った人は、読まなくていい項目です。
ただ、ズルズルと無料CMSのみ、ホームページ運営の勉強も乏しいと、ゆくゆくは非効率に。
考えられるデメリットにご注意を。
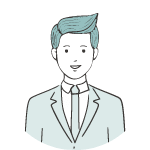
「何か公式サイトが2つあるようですが、また難しい話ですか…?」
「基本的にはレンタルサーバ提供の『ワードプレス簡単インストール』的な機能を使用すれば、大丈夫です。」
「ワードプレス公式サイトからソフトウェアダウンロードするイメージ」だった方は勘違いするかもしれませんね。
WordPress.comとWordPress.orgの機能比較まとめ 一覧表
| サーバ提供のワードプレスインストール機能
推奨:★★★ 費用:無料(ドメイン・サーバは基本的に有料) |
有名レンタルサーバーにほぼ完備されている、ワードプレスインストール機能。
設定手順が簡単で、自サイトに導入するなら基本的にこのやり方で十分。 |
|---|---|
| WordPress.org
推奨:★☆☆ 費用:無料(ドメイン・サーバは基本的に有料) |
ワードプレス公式サイトその1。サーバー付属のインストール機能を使わない人は、こちらでもワードプレスをダウンロード可能。 |
| WordPress.com
推奨:☆☆☆ 費用:無料〜有料 |
ワードプレス公式サイトその2。公式サイト上のワードプレスを直接使用するWebサービス。
「インストールなし」で、導入方法は簡単です。ただ長期的利点がなく、おすすめできません。 |
要は、WordPress.orgによる設置も、サーバの「簡単インストール」機能から設置も同じソフトです。
ただ、「WordPress.com」については契約上の仕組みが全く違うので、注意を。
WordPress.comで設定したワードプレスサイトの使用感というか、ベース機能は同じはずですが。
ワードプレスで作成するホームページ構築/ブログの始め方手順
おすすめレンタルサーバーを契約すれば、ワードプレスブログの始め方は難しくないです。
WordPress.orgを使用した大変な構築のやり方説明
あえて「org」でインストールする強者むけの手順をさらっとだけ載せておきます。
「頭が…」な方は簡単ツールの導入方法で問題ないです。
- 「WordPress日本語ローカルサイト」で「WordPress を入手」をクリック。
- 「プライスレス、そして無料」エリア「WordPress 5.8.3 をダウンロード」ボタンをクリック。
- 解凍したワードプレスファイルセットを自分のサーバにアップ
- ログイン、サイト表示確認
- 初期設定
ワードプレス開設おすすめのサーバ Xserver(エックスサーバー)を使った手順
ワードプレスインストールもドメインも取得できる、安心の人気サーバ。内製・一人で始めるWordPressウェブサイトの制作に人気です。
開設時タイミングよければ、ドメイン無料キャンペーンなども。
[広告つき記事]
以下はエックスサーバの契約手順ですが、他サーバも概ね似たような作成方法かと。
- サーバ契約
- サーバ管理画面から「ワードプレス簡単インストール」などでdownload。
- ワードプレス内の準備と設定
3Stepだけでウェブサイト開設は完了です。
1.サーバ契約手順
まずは、
- サイトタイトル/ブログ名とドメイン名リサーチ&決定
- サーバ・ドメイン申し込み・支払い
- 初期設定
- 確認
とサーバ契約を済ませます。
サイト名(またはブログタイトル)とそれに因んだドメイン名いづれも決めておかないと進められませんのでご注意を。
決め方は下記。
「クイックスタート」なら、ワードプレスを即始めることができる
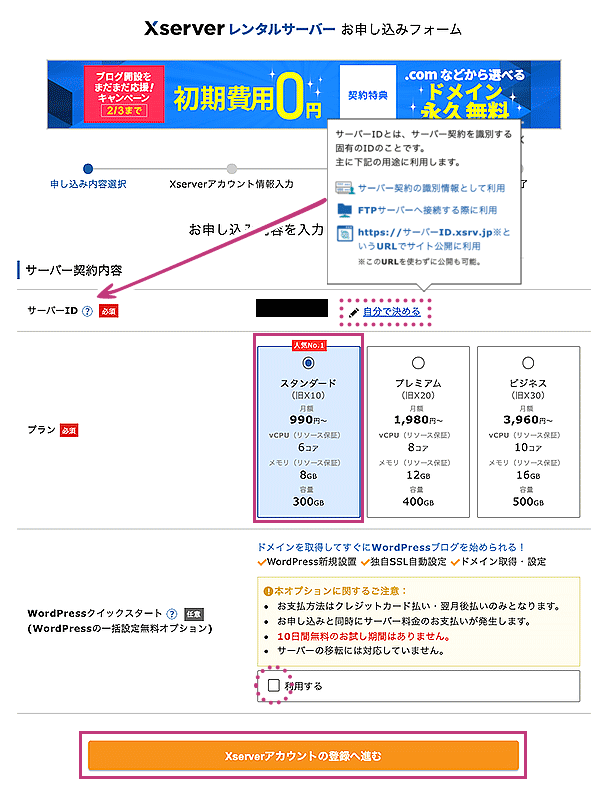
「ワードプレス簡単インストール」のほか、サーバ契約前ならすぐブログを始められる「WordPressクイックスタート」でもインストールできます。
- 画像の点線エリア「サーバID(※1) > 自分で決める」をクリック→自分がわかりやすいサーバ名を入力
- プランは中小サイトなら「スタンダードプラン」から始めると良いでしょう
- お急ぎ派 → 点線エリア「クイックスタート > 利用する」にチェックして一気に開設。
じっくり設定派 → チェックしなければお試し期間が使え、ワードプレスはあとで自分のタイミングでインストール。 (※2)
(※1)
「サーバID」はサイト名ではなく、サーバパネル用の名称です。
黒帯「デフォルトID」のままでも問題ないですが、サイト名に準じたネーミングだと便利かと。
(※2)
契約手順の違いはほぼないはずで、クイックスタート「なし」でも特に問題ない気も…(失言?)。
「サーバ移行」が必要なホームページは、「ドメインそのままサーバー移行/移転する方法・手順」の解説をご覧ください。
WordPress 簡単インストール機能の使い方解説
いわゆる「ボタン一つ」で開設できるインストール方法です。クイックスタート機能を使わなかった人に。
要点だけお借りすると、
- まずはワードプレスに使用する「データベース」を作成する
- 「WordPress簡単インストール」クリックして、必要項目を入力
- インストールできたか確認
で終了です。案外あっさりした作業ですよ。
「サーバへのFTPアップロードも含めて完全手動でインストール」するには「WordPress 手動インストール手順 | レンタルサーバーならエックスサーバー」へ。
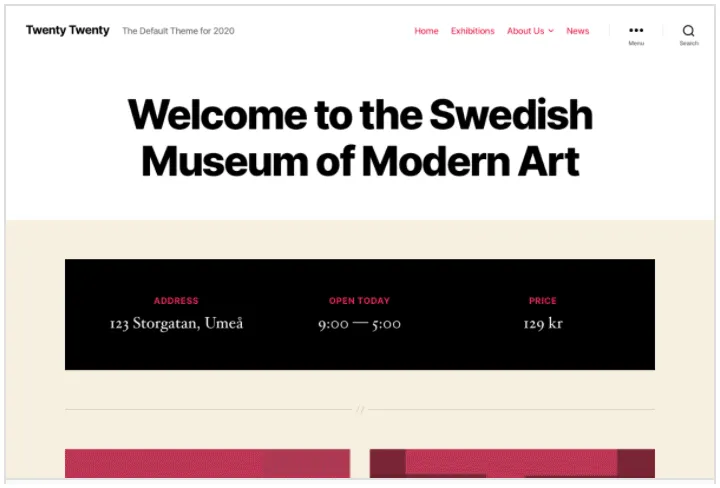
ConoHa Wingもワードプレスに人気のサーバ。
エックスサーバの手順が難しいと感じた方は、「ConoHa Wing」あたりのサーバをご検討ください。
使用歴がないものの、コノハウィングも「早くて便利なサーバ」として人気です。
ワードプレス管理画面にログインする方法
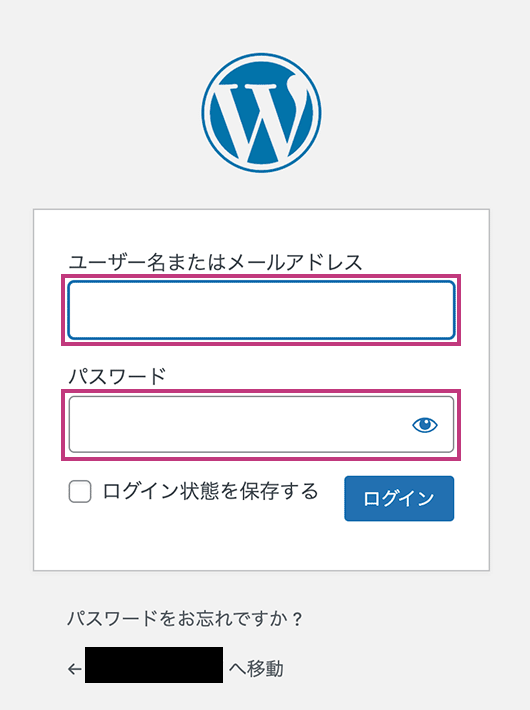
ワードプレスで編集するには、URL末尾が
のログインページにアクセス。ログイン画面でIDとパスワード入力してログインします。
*トップ階層URLとは「自分でhoge.jpやhuga.jp/blog/などワードプレスを設置した場所」という意味。
例えば、http://moke.jp/wp/に設置すると、ログインアドレスは「http://moke.jp/wp/wp-login.php」や「http://moke.jp/wp/wp-admin/」になります。
初期設定したらSSL化
ワードプレスインストール完了後、続けてSSL化も設定します。
なお、SSL化はなるべくホームページ初期設定時に行うべき。複数コンテンツ制作後だと、やや面倒です。
SSLとは?必要な理由
SSLの意味とは、ホームページを表示させる裏側の通信を暗号化して守る仕組みです。
SSL化していないホームページURLは「http〜」となり、SSL化すると「https〜」で表示されます。
SSL化されていないサイトは「個人情報の覗き見」が簡単になり、ブラウザでアクセスすると警告表示が出て、お客様が不安になるリスクも。
ワードプレスで作成したホームページ以外でも欠かせないセキュリティ対策の一つです。ぜひSSLは契約or設定を済ませてください。
エックスサーバのSSL化設定方法
- サーバパネルで「SSL設定」→該当サイトを「選択する」
- 「独自SSL設定の追加」ボタン→確定ボタン
- 完了メッセージが出たら成功。
- しばらく待ち、「SSL設定の一覧」で反映の完了を確認
ワードプレス側のSSL化設定手順
サーバ側のSSL化ができたら、ワードプレス側の設定になります。
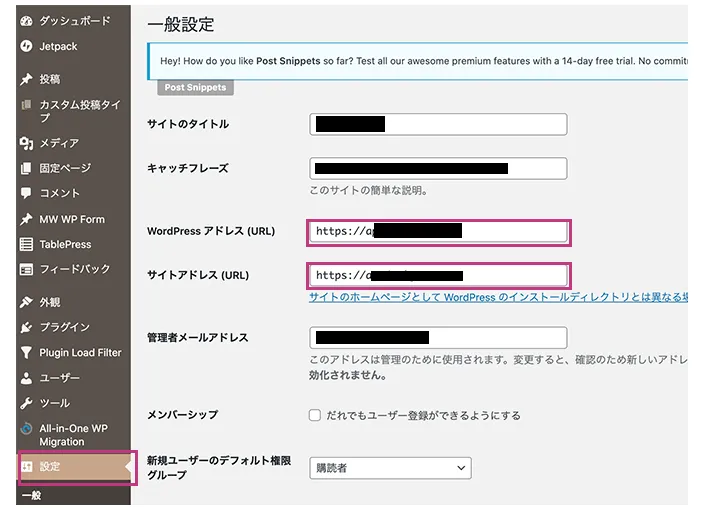
- 「設定」→「一般」
- 一般設定内で「WordPressアドレス(URL)」「サイトアドレス(URL)」をhttpsに。
- 「変更を保存」
たった3ステップです。
ついでに、サイト名やキャッチフレーズ、管理者メールアドレスも設定まだor適当であれば、同じ編集画面なので改良版を入力してしまいましょう。
初めてのワードプレス 設置後の初期設定で最初にすることは?
引き続き、ワードプレス側で初期設定をやっていきます。
本項の「ワードプレス設置後最初にすること」を放っておくと再設定や水の泡が多く、後悔するので、基本的にやるべき作業ばかり。
1.最初にするのは、ワードプレスパーマリンクの設定
パーマリンク設定とは、記事やページ作成すると割り当てられるウェブアドレス(URL)を命名する場所です。
不便な設定のせいで、「http://hoge.jp/blog/?p=123」「http://hoge.jp/blog/2022/01/23/sample-post/」など数字や投稿日になっているウェブサイトが見られます。
HP立ち上げて最初にURL設定せずガンガン更新していくと、URLが想像しづらいページアドレスとなってしまう問題が。
URL設定はいつでも変えられるものの、ブログ運営後に変更すると全体に影響し、SEO対策の評価も、リンクの反響数も0に戻ってしまいます。
https://wordpress123.com/456/ で貯めた他社メディアでの紹介は、自動でhttps://wordpress123.com/dance/には移行できません。
強いて言えば「リダイレクト」など、SEO価値の引継ぎや各種悪影響を軽減するために専門的な措置が必要に。
よって、最初にSEOなどに便利なパーマリンク設定に変えておくことがマストなんです。
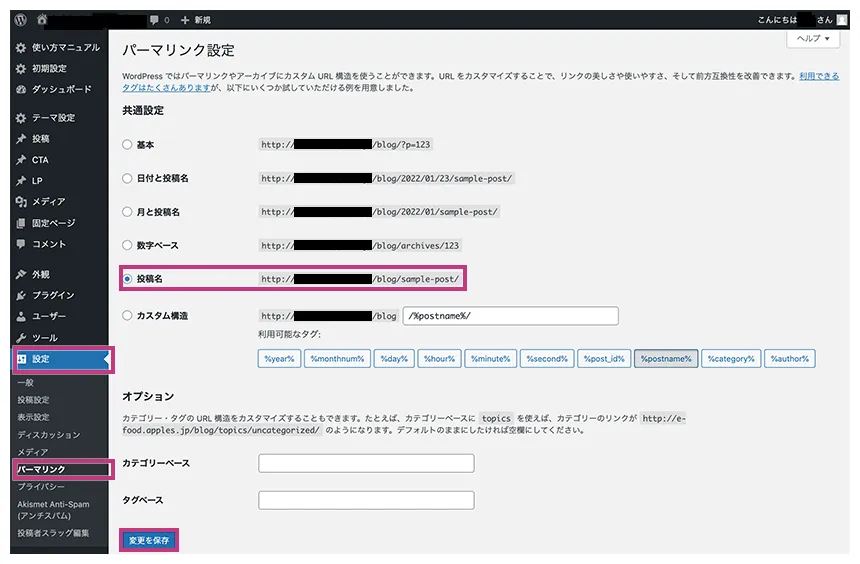
「設定→パーマリンク」→「パーマリンク設定」内で共通設定「投稿名」のチェックをオンに。
「変更を保存」クリックして確定。
2.好みのワードプレステーマ(デザインテンプレート)をインストール・編集する方法
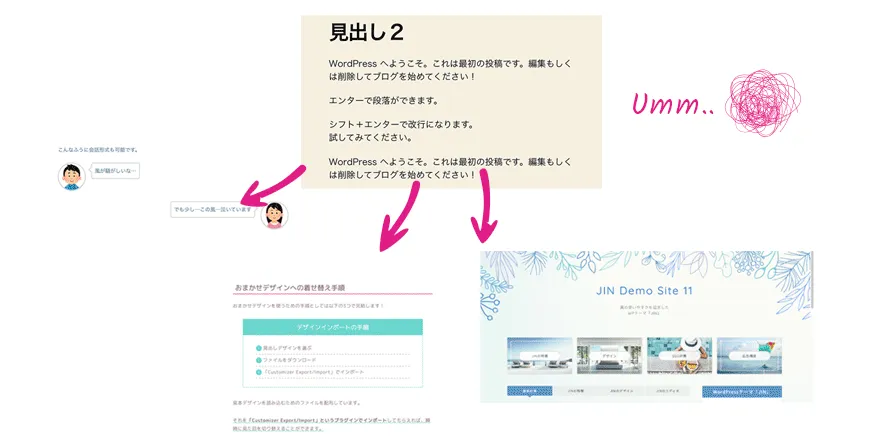
ワードプレスのインストール時点でも最初から、シンプルなブログデザインがついてきますね。
あれはワードプレス公式提供の無料テーマ。
そのまま使用可能ですが、ワードプレスには大量に便利でおしゃれなテーマ(テンプレート)がたくさん。
ワードプレスの「テーマ」とはデザインだけでなく機能もセットになった土台テンプレートを意味します。
わかりやすく言うとワードプレスでは、デザインの着せ替え以外の選ぶテーマ次第で機能まで増えるんです。
初心者おすすめ無料・有料テーマ
主なテーマのインストール方法
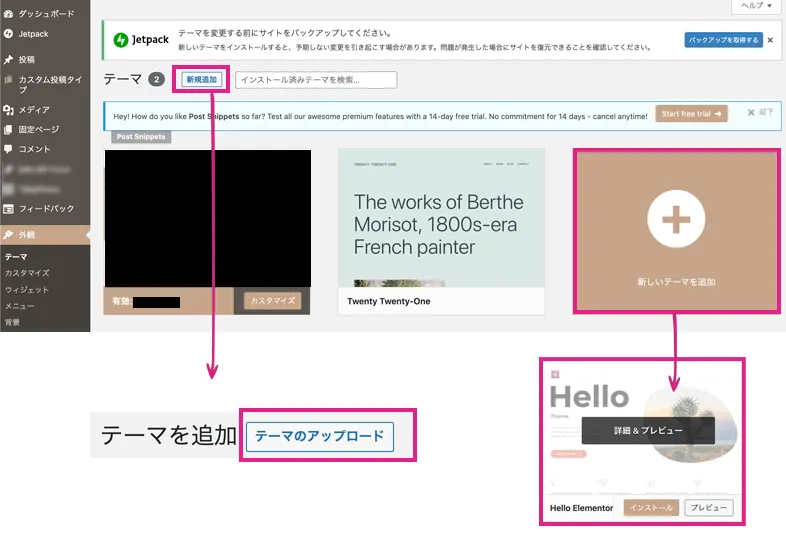
テーマのインストール&適用方法は、
- 管理画面「外観→テーマ」から直接探して入れられるもの
- テーマ配布サイトからダウンロードして「外観→テーマ」からファイル一式をアップする形
の2種類あります。公式無料テーマなんかは①パターンですね。
インストール後、「有効化」ボタンを押せば新テーマ適用になります。
「有効化」後に、いろいろ設定して自サイトに合わせた表示や文言に編集可能。
配布サイトからテーマインストールする手順で一般的な例は下記記事をご参考にどうぞ。
各テーマで使い方がやや違います。
Cocoon以外のワードプレステーマについては、使いたいテーマ公式サイトの説明も熟読ください。
ウェブ制作業者でもない一般企業での内製なら、機能とデザイン充実度の高いテーマほど、ワードプレス作成も運営もやりやすいはずです。
人気テーマはトラブル対応情報なども調べやすいのも地味な利点。
3.便利なプラグインもインストールする
ワードプレスのプラグインは、テーマや本体ではできない痒いとこに届く機能を提供する、便利オプション。
本来ならPHPというコードをいじらざるを得ないカスタマイズを、プログラミング知識要らずでボタン一つで簡単に追加できる機能なんです。
ワードプレス初心者がまずやることは、おすすめの最小限プラグインのインストールから始めること。
プラグインのインストール&適用方法も、
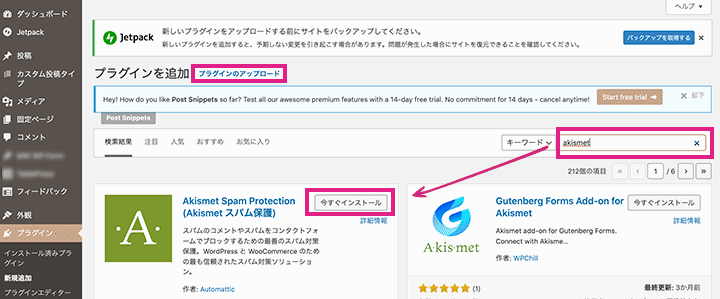
- 管理画面「プラグイン→新規追加」画面からプラグイン名検索して入れるもの
- プラグイン配布サイトからダウンロードして同画面「プラグインを追加」右隣の「プラグインのアップロード」からファイル一式をアップする形
の2種類です。
同じく、インストール後「有効化」ボタンで適用。
なお、「有効化」後に細かい設定が必要なプラグインもあります。
ほぼ必須おすすめプラグイン例
セキュリティ面は、ワードプレス単体よりもプラグインなどで補強する人が多いです。
WordPress超初心者は、以下プラグインだけ入れてみると良いでしょう。
なぜなら、プラグインを大量に追加すると表示やエラーのリスクが上がるためです。
機能をリッチにする系プラグインの導入は、ブログ運営に慣れてからでも遅くありません。
| Akismet Anti-Spam
推奨:★★★ 個人は無料 |
スパムコメント対策。あなたのワードプレスサイトにもう入っているかも…。 |
|---|---|
| SiteGuard WP Plugin
推奨:★★★ 無料 |
セキュリティ対策。 |
| BackWPup 推奨:★★★ 無料 |
WordPress全体バックアップに。 なるべく最新状態の丸ごとバックアップは、ツールの使用が吉。 |
| Contact Form 7 推奨:★★★ 無料 |
シンプルなお問い合わせフォーム。(Contact FormかMW WP〜かはお好みで。) |
| MW WP Form 推奨:★★★ 無料 |
確認画面つきお問い合わせフォームはこちら。 |
| Yoast SEO 推奨:★☆☆ 無料 |
SEOプラグイン。Titleタグ形式やSEO系チェック。パンくずリストやindex制御 などブログ支援。 |
*Yoast SEO
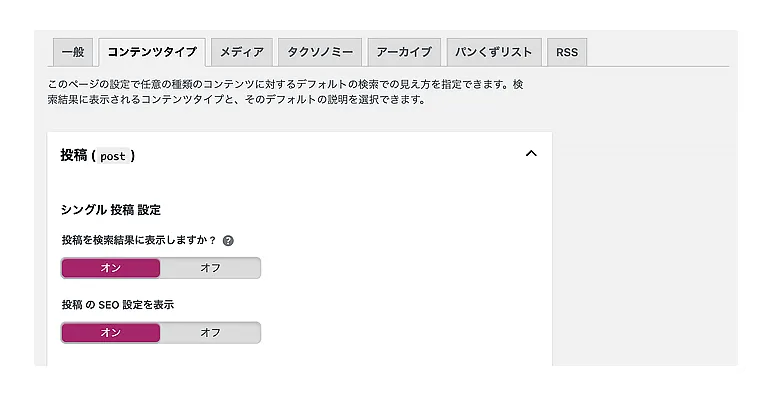
SEOプラグインの是非については、テーマやブログ運営方針によるように思います。
Googleアナリティクスとサーチコンソールに登録する方法
普通はブログを作るのは、マーケティング分析も始めるためのはず。なので、分析ツール「アクセス解析」と「Google Search console」に登録します。
具体的な設定方法は以下。
ワードプレスでホームページを作るにはどうしたら?活用を学ぶ初心者おすすめ本
「ワードプレスホームページをもっとプロっぽく作るには?バリバリカスタマイズって、どうしたらいいの?」派や、
「ネット記事のみで学ぶのは苦手… 本で落ち着いて基礎だけ勉強したい。」派におすすめのワードプレス学習本やサイトをピックアップ。
初心者向け本と習得レベル
という一般企業でも達成したい知識レベルと手に取りやすそうな本は以下になります。
初歩レベル参考書籍のイメージ
- コンテンツの基本的な編集
- 簡単なHTML(見出し・強調などの使い分け理解、解析タグ設置レベル)
- バックアップ、アップデート、インストール
- 主なワードプレス機能を知っている
(3)は外部サポート委託も可能。他は独学かなんらかの形で指導を受けるか、となります。
「基本から運用まで凝縮された書籍を、なるべく安い価格で勉強する」って目的に合いそうな、数少ない本の一つではあると思います。
ただ、「結局よくわからない」という声もあり、ヒトを選ぶ可能性も。付録のサポートなど含め、自己責任でご利用ください。
基本的なことはできる人向け?
中〜上級(プロ業者並カスタマイズを勉強する本)
もっといじり倒す、ホームページ作成もあるていど学ぶための参考本。ブログコンテンツだけなどワードプレスの一般使用には、少々ハイレベルな面も。
「ドットインストール」はHTML・CSSを学ぶ動画学習サイト。
「背景やボタンにこだわったスタイルを当てたい、テンプレートぽくないデザインを組み上げたい」なんて意欲的な人向け。
Webデザイナー向け。本格的に理解する用。
ワードプレスでポータルサイトなど「●●サイト」の作り方や活用
普通のブログ型サイトがWordPressで作れるようになったら、テーマやプラグイン開拓、外部サービスと住み分けた多目的ウェブサイトに挑戦してみてください。
諦めていた機能、手の届くカスタマイズかもしれませんよ。
現状では、軽い紹介に留めます。
機能豊富な応用系ホームページをWordPressで始めるなら、要件定義とメディア設計が重要。
テーマの取り替えもできますが、現実的にはコロコロとは変えにくいためです。
を決めるとスムーズかと。
簡易ポータルサイトにSearch & Filter 無料絞り込み検索プラグイン
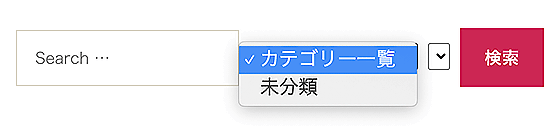
カテゴリやタグ設計さえきちんとできていれば、こんな無料検索プラグインだけでも実装できます。
プラグイン新規追加で「Search & Filterを検索してインストール。あとはウィジェットなど任意の場所にショートコード貼り付けるだけ。
企業サイト、習い事/ピアノ教室、学習塾…ホームページ型WordPressテンプレート
コクーンなども問題ないのですが、よりホームページ型に強いテンプレートを選べば、初めからレイアウトに公式感が出て、カスタマイズしやすいと思います。サイト型ベースのテーマをご紹介。
コーポレイトサイト仕様な「Xeory Extension」(無料)
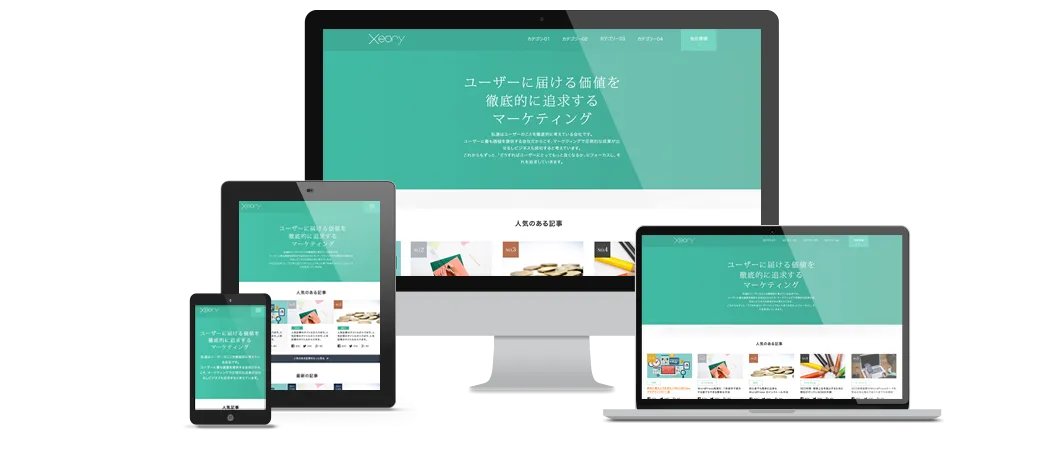
Xeory ExtensionはSEOで有名なバズ部発の無料テーマ。
シンプルなデザインで企業や習い事教室ホームページに向きます。
また、トップページがランディングページっぽい作り方で、LPにも便利。
かっちり感を和らげるなら、デザイン力が必要です。
が標準装備。実店舗ビジネスに嬉しい構成です。
オウンドメディアもサイト型も。人気テンプレート「SWELL(スウェル)」(有料)
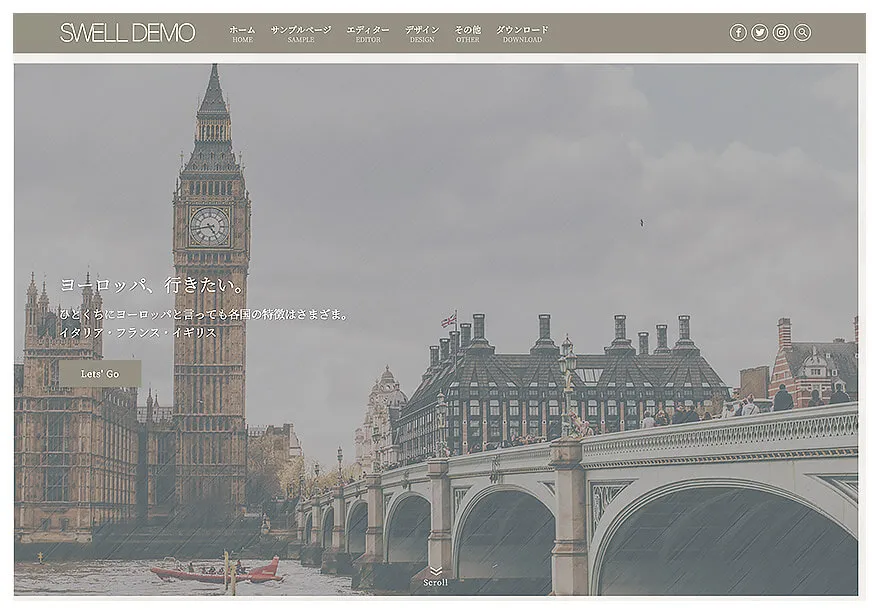
自社メディアや事業サイトにも、習い事教室のような個人・少数ビジネスにも活躍しそうなテンプレートなら、SWELL。
シンプルで汎用性の高いデザインで、安定した人気を誇ります。
- 簡単カスタマイズ
- アフィリエイトも広告も楽々
- 吹き出し、囲みワク、よくある質問、パーツ管理など、ブログの装飾が捗るデザイン部品
- 人気テーマで情報がとりやすい
- ユーザーサポート
…「ノンプログラミングで使いやすいボタンも豊富に提供されている」とのこと。
習い事/ピアノ教室のWordPressテーマ選び方
「ひとり講師や少人数教室でも、有料テーマか、依頼した方がいいでしょうか…?」
業種や規模問わず、申し訳程度でいいなら自作で十分。
無料or有料テーマも自由にお選びください。
一方、適切に作成依頼すれば、効果やイメージは高まりうるので、ご慎重に。
口コミサイト
口コミサイトには、SEO対策やHTMLといった周辺知識が求められます。
クリニック・医療・サロンテンプレート
クリニックのテンプレートは無料だとご紹介テーマからお選びください。
「TCD 病院・クリニックテーマ(2〜3万円代)」など医療機関向きのクリーンな有料テーマは販売されています。
中級以上なWPサイトの作り方
当記事では初心者よりなWordPressカスタマイズのみ。
「確かにプラグインもあるようだけど、イメージ通りにならない。まるで仕組みがわからないのも心配…」という事業主様はお問合せください。
ワードプレスでWebサイト作成・ブログ立ち上げはやり方も魅力も初心者歓迎。
メリット
- 国内人気No.1で安心
- 簡単にデザイン/編集
- 一括デザイン管理で超効率的
- スマホや出先で編集
- 削除されない
- セキュリティも安心
- 口コミで高評価
- SEO対策に強い
- バックアップOK
- ホームページ型サイトもブログサイト作成もOK
デメリット
- オリジナルデザインでサイトを作るのは、難しい
- サーバ料金がかかる
- ECや会員サイトなど、別サービスがいい or 注意の必要なケースも
- SEO対策・マーケティングは手動(WP無関係&WPが有利)
- サポートなし、アップデートが必要(WP以外もリスク有!)
- 開発はスキルや費用がかかる
- 作ることだけで満足する
- デザインやコンテンツスキルの過信
メリットも多く、ワードプレスが人気の理由もうなずけますね。
無料ツールなのにかなり高機能で、便利です。
ワードプレス以外のCMSでホームページ作ると失敗する?
ワードプレス推奨者を疑う理由は、自己判断しようとされていないためかと思います。
構築だけやりたい側の宣伝をすぐ信じるのは危険すぎです。
「集客や利便性、かかるお金を考えると、ワードプレスを選択する会社・店舗が多い」だけ。
流されず、ホームページの用途、実現したい仕組みに合わせてお選びください。
奈良のワードプレス構築ご依頼は…
奈良県にて全国的にWeb制作しています。作業員的なワードプレス構築だけでなく、ブランディングデザイン、運用もご相談ください。
ワードプレスを有効活用いただけるようなご依頼を、お待ちしています。
SEOは、基本対策からブログ運営レクチャーまで対応。
WordPressでの有料構築を検討する
「ワードプレス作成なんて簡単そう or サイト自作できたから、わざわざ高額な料金を支払いする必要ない…」という人へ。
ホームページ立ち上げ依頼のメリットと考え方を書いています。
「開設後数ヶ月。自分なりに様子みたけど、音沙汰少ない気が。」
「かかる費用は少額だったけど、現ワードプレスサイトに自信ない」
「1年以上経ってもホームページ効果がよくわからない」企業様はぜひお読みください。
以上、ワードプレスサイト発注リテラシーの啓発になれば幸いです。
お金をかけず、今すぐワードプレスでブログ運営を始めたい。
「ワードプレス、立ち上げできた!早速ブログを始めたいんだが…」って方に、以下の記事で初心者にできるブログ運営の始め方から中級までまとめています。
ワードプレスで作成したホームページにアクセスを集めるには
ブログ運営の重要ポイント記事。作成後は、サイトをじっくり育ててください。